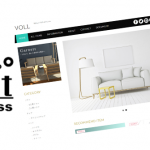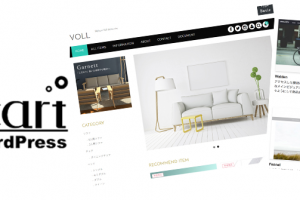お名前.comで取得したドメインをさくらサーバーで運用する方法のご紹介です。
※ドメインは移管せず、DNSを書き換えて設定する方法です。
お名前.comでドメインを取得済み、さくらサーバーも契約済みという前提で話を進めます。
サーバー側の設定(さくらサーバー)
まずはサーバー側から設定します。
(ドメインのDNS設定(後述)を先にすると、不具合が起きる可能性がありますので、
まずサーバー側を設定した後、ドメインの設定を行いましょう。)
さくらサーバーにログイン後、
コントロールパネルの中の [ドメイン/SSL設定] をクリックします。

ドメインを追加する
ドメイン一覧のところにある [新しいドメインを追加] をクリックします。

『5. 他社で取得したドメインを移管せずに使う』 の [ドメインの追加へ進む] をクリックします。

『他社で取得した独自ドメインの追加』 の 「ドメイン名」 にお名前.comで取得した
ドメインを入力します。
*この時、ドメイン名にはhttps://や、wwwは入れずに入力します。
例) sample.com など
入力が終わりましたら、[送信する] ボタンをクリックします。

『ドメインの追加 – 確認 』 の画面になりますので、
ドメインに間違いがないかを確認し、[送信する] ボタンをクリックします。

ドメイン追加完了の画面が表示されます。
続いて、 [詳細設定にすすむ]に進みます。

ドメイン詳細設定
『ドメイン詳細設定』 の画面に移ります。


『1. 設定をお選びください』
通常はデフォルトの、「マルチドメインとして使用する(推奨)」でOKです。
「wwwを付与せずマルチドメインとして使用する(上級者向け)」を選択した場合、
wwwのついたURLでは閲覧できなくなります。
例)http://www.sample.com ではエラーとなり、http://sample.com でのみ、つながる。
『2. マルチドメインの対象のフォルダをご指定ください』
HTMLなどを置いている(置く予定のフォルダ名)を入力します。
※ このとき、/(スラッシュ)は消さずにその後ろにフォルダ名を入力します。
例 /sample など
『3. メール利用をお選びください』
今回はさくらでドメインを取得していないので、ここは無視でOKです。
『4. SSLの利用をお選びください』
お好きな設定を選んでください。
「共有SSLを設定する」 を選択するとhttps://表記にはなりますが、
URLの表示が当初の独自ドメインではなく、https://secure○○.sakura.ne.jp/xxxx.comと
いうような表記に変わりますのでご注意ください。
▼詳細はこちら
さくらサーバー【共有SSL】設定方法
特にこだわりがなければ、「共有SSL、SNI SSLを利用しない」 のままで問題ありません。
5.と6.はチェックしないままでOKです。
ここまで設定できたら、[送信]ボタンをクリックします。

これでドメイン詳細設定は完了です。
ファイルを置くフォルダを実際に作成する
この後、先ほど設定したwww/○○○ の○○○フォルダを作成します。
(すでに作成済みの場合は大丈夫です。)
詳細はここでは触れません。
ドメイン取得サイトでの設定(お名前.com)
次に、ドメイン側でネームサーバーの変更設定を行います。
いわゆるDNS設定ですね。
(DNS設定とはドメインネームサーバーの略です)
お名前.comのドメインNaviにログインします。
お名前.com ドメインNavi
ドメイン一覧のタブの中に今回取得したドメインがありますので、
そのドメインの一番右の列にある、ネームサーバーの[変更する]ボタンをクリックします。

ネームサーバーの変更
ドメイン設定の画面になります。
『他のネームサーバーを利用』 タブに切り替えます。
さくらのネームサーバーを入力します
■ プライマリネームサーバー ns1.dns.ne.jp
■ セカンダリネームサーバー ns2.dns.ne.jp

確認画面にて [設定する] をクリックします。

・・お手続き中です、という画面になり、最後にこちらの画面が出たら、手続きは完了です。

以上です。
参考になりましたでしょうか。