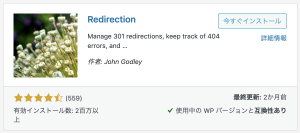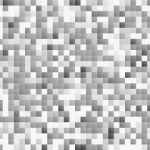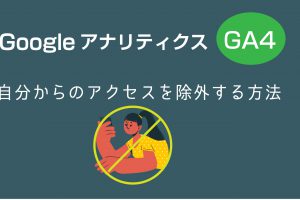CONTENTS
パーマリンクは後になって変えたくなりがち
wordpressを運営していく中で、パーマリンクの設定を変えたくなったことはありませんか?
これはけっこうありがちで、wordpressの投稿のパーマリンク設定というのはサイト開設時に行うものですが、しばらくサイトを運営していく中で当初設定したパーマリンクの付け方では都合が悪くなることがよくあります。
サイトを開設したときはパーマリンクについて深く考えていなくてデフォルト設定のままにしていたり、パーパリンクの中にカテゴリ名を入れる設定にしていたけど後になって記事のカテゴリを変えたくなったり、、。
こういう場合、パーマリンクは変えてもよいのでしょうか。
パーマリンクは一度設定したら変えるべきではない
結論から言うと、パーマリンクは最初に設定をしたものから変更することは望ましくありません。
なぜなら、そのページがそれまで積み上げてきたいろんな実績がゼロになってしまうからです。
どういうことかというと、
- Googleからの評価がゼロになり、表示順位に影響を及ぼす
- 貼られていた被リンクがすべてリンク切れになる
一度リンクをかえてしまうと、Googleからの評価がリセットされてしまい、今まで被リンクでつながってたサイトからのアクセスもゼロになってしまうのです。
それらをまた元の状態までもっていくのにどれだけ時間がかかるのかを考えると、、心折れそうですね。
SEOや被リンクに影響を与えずパーマリンクを設定する方法
さて本題ですが、リダイレクト設定を行うことで、パーマリンクを変更しても検索順位などに影響が出ないようできます。
要は、新しいパーマリンクに変更した後、古いURLの方にアクセスがあった際に新しいURLに飛ばすようにする設定を行うのですが、これにより、リンク切れという事態を回避でき、SEOや被リンクに悪い影響を与える要素がなくなります。
パーマリンクを変更する際は、必ずリダイレクト設定を行いましょう。
SEOに最適なパーマリンク設定とは
ここで、一旦どのようなパーマリンク設定が最適なのかという点に触れたいと思います。
URLの構造について、Googleはこのように言っています。
サイトの URL 構造はできる限りシンプルにします。論理的かつ人間が理解できる方法で(可能な場合は ID ではなく意味のある単語を使用して)URL を構成できるよう、コンテンツを分類します。
要は、ページ内容にあった単語で構成されているパーマリンクがよいと言っています。
ページ内容を連想させる単語で構成する
たとえば、redirectionの使い方についての記事の場合で見てみましょう。
以下の2つのURLのどちらが最適でしょうか。
①https://chobi-design.com/?p=12
②https://chobi-design.com/how-to-use-redirection
言うまでもなく、②が最適です。
②はURLを見ただけで、何について書かれてある記事なのか予想がつきますが、①の方はページIDなので何のページかさっぱりわかりませんね。
このようにパーマリンクは、記事内容を表す単語(アルファベット)で構成しましょう。
_ではなく、ハイフン-を使用することが推奨されています。日本語は使用しないこと
パーマリンクは日本語では認識できないので、日本語で設定した場合自動的に数字やアルファベットの羅列に置き換わってしまうので、英語(アルファベット)で設定するようにしましょう。
https://chobi-design.com/ワードプレス
とすると、
②https://chobi-design.com/%E3%83%AF%E3%83%BC%E3%83%89%E3%83%97%E3%83%AC%E3%82%B9
に変換されてしまいます。。
これでは何についての記事か検討もつきませんね。
後から変更になる可能性のあるものは含めない
カテゴリ、日付、タグ、投稿者など、後から変更する可能性のあるものはパーマリンクに含めないほうがよいです。
特にカテゴリについてはは、しばらくサイト運営をしていく中で、当初設定したカテゴリ分けを見直したくなることが多い気がします。
そのときに、カテゴリをパーマリンクに含める設定をしていると、カテゴリを変えたくても変えれない、という事になってしまいます。
パーマリンク変更の手順
それでは、実際に私がこのブログのパーマリンクの設定変更をした手順をご紹介したいと思います。
ちなみに私の場合は、カテゴリ名をパーマリンクに入れる設定にしていたのですが、記事が増えるにつれてカテゴリ分けを見直したくなったので、新しいパーマリンクにはカテゴリ名は入れず、投稿スラッグのみを入れる設定にしました。
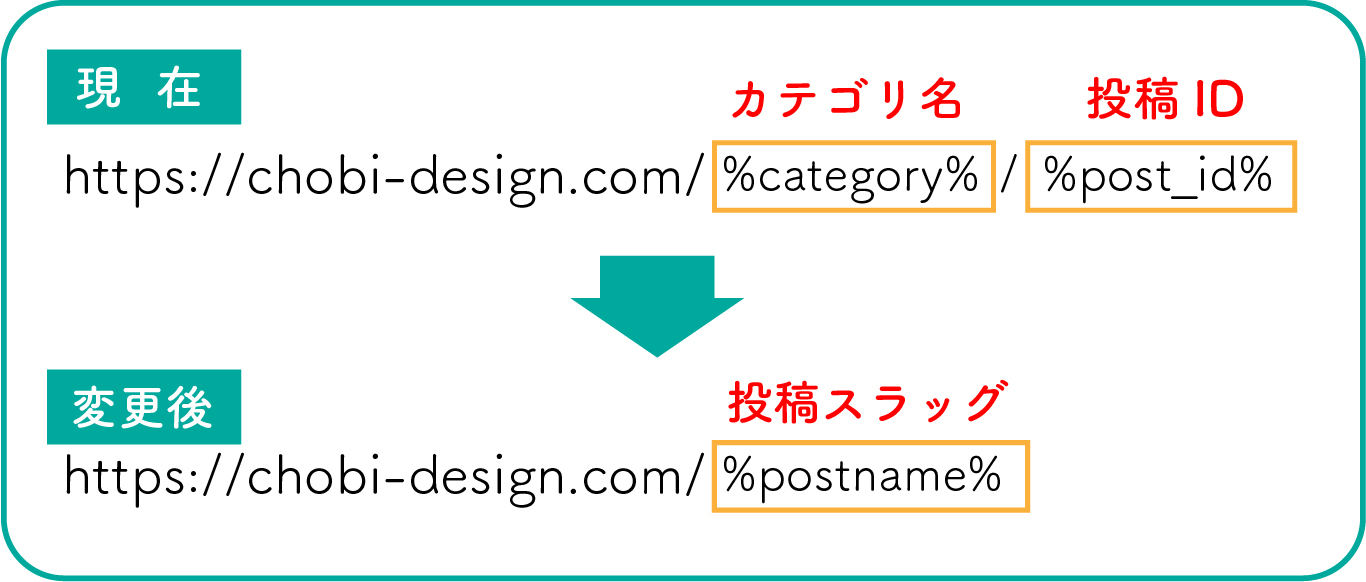
▼こちらがパーマリンク変更の手順です。
- プラグイン「Redirection」をインストール
- リダイレクト用のCSVリストを作成
- WordPressのパーマリンク設定を変更
- リダイレクト設定
- リダイレクトできているかの確認
それでは順に解説していきたいと思います。
プラグイン「Redirection」をインストール
リダイレクト用のCSVリストを作成
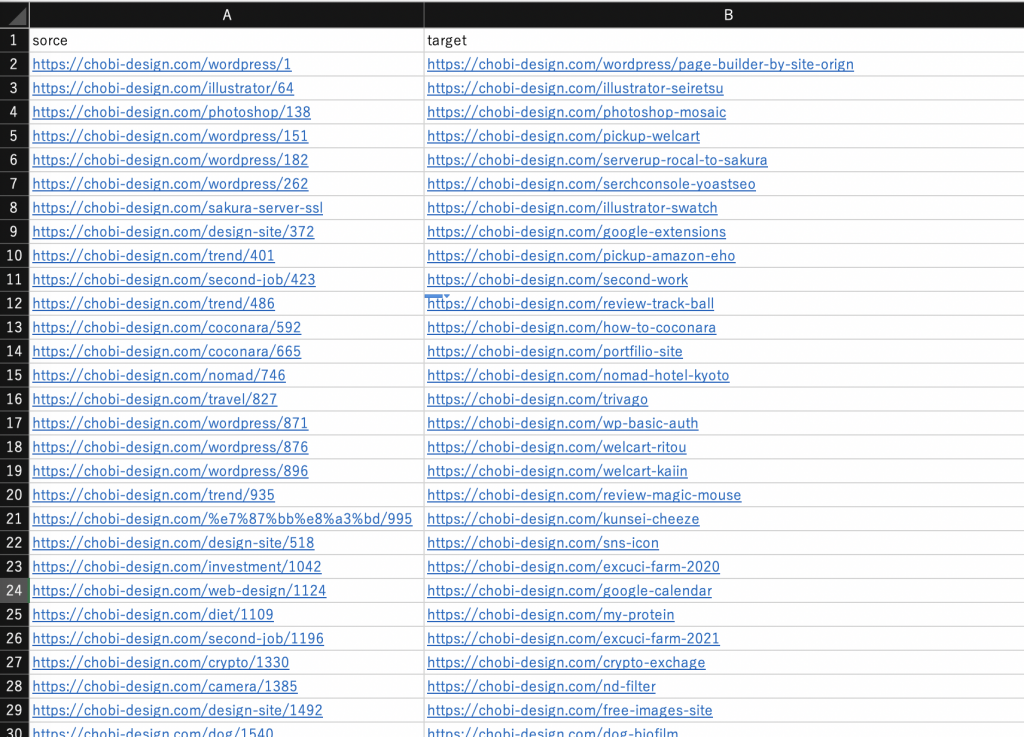
このように、sourceとtargetという列を作り、sourceには現URLを、targetには新URLを入れます。
新URLは、https://chobi-design.com/〇〇〇 の〇〇〇の部分に設定する投稿スラッグを決めて入力する感じです。
これを記事の数だけ入力します。
WordPressのパーマリンク設定を変更
投稿スラッグの設定
では、上記のtarget欄に入力した新URLをもとに、各記事の編集画面で投稿スラッグを入力します。
記事数が多いほど、地道な作業となります。スラッグの打ち間違いに気をつけましょう。
編集画面の下のほうに「スラッグ」を入力する箇所があるのでそこで設定します。

■ wordpressのエディターがブロックエディタの場合
右側にある「URLスラッグ」にて設定します。
パーマリンクの形式を変更
続いてパーマリンクの形式を現在の/%category%/%post_id% から/%postname%/へ変更します。
wordpress管理画面の左側メニューの中から「設定」>「パーマリンク設定」を開き、カスタム構造にチェックを入れて、入力欄に/%postname%/と入れ「変更を保存」をクリックします。

これで、ページのURLが新しいものに変更されました。
リダイレクト設定
上記が終わり次第つかさず、リダイレクト設定を行います。
これをしないと、古いURLでアクセスされた際にリンク切れが起こってしまいます。
wordpress画面左側の「ツール」の中の「Redirection」をクリックし、設定画面に入ります。
以下、初期設定の場合の画面遷移です。
「セットアップを開始」をクリックします。
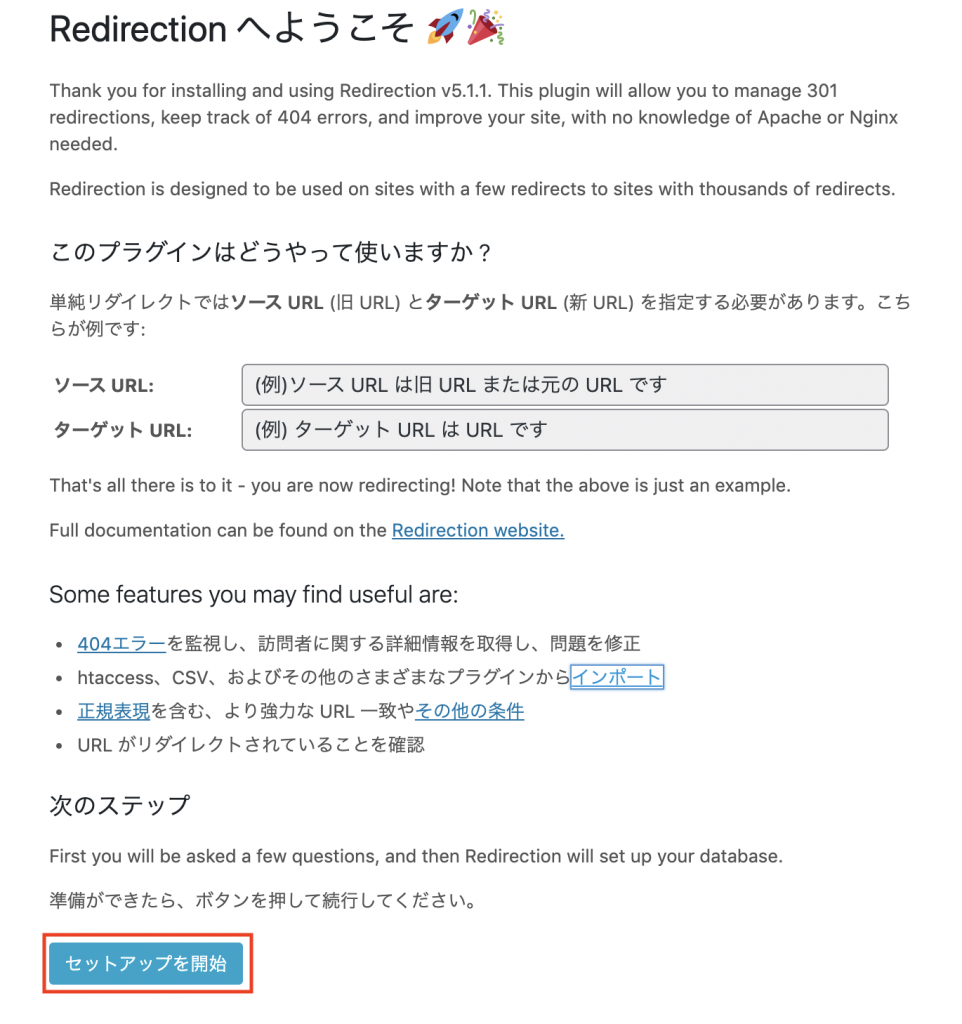
全てにチェックを入れて「セットアップを実行」をクリックします。
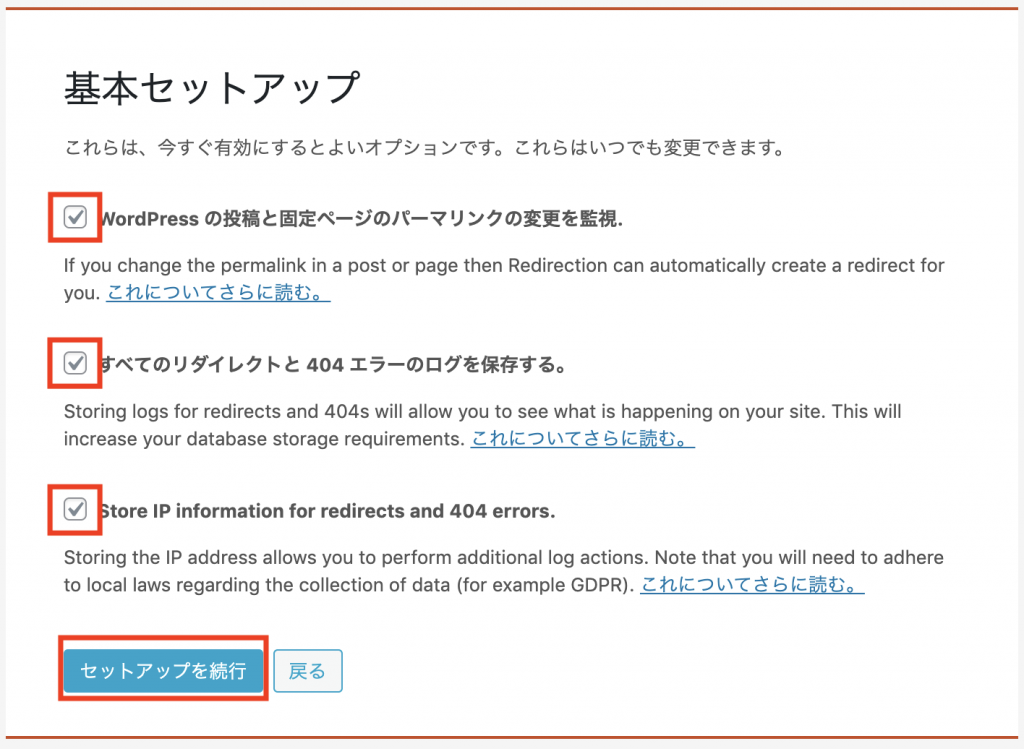
これで初期設定は完了しました。
続いて、Redirectionの設定画面に入り「インポート/エクスポート」タブをク開いて用意してあるCSVファイルをアップロードします。

リダイレクトできているかの確認
「転送ルール」のタブに移動します。
ここに古いパーマリンクと新しいURLが表示されていればひとまずOKです。
「リダイレクトの確認」をクリックして、実際にリダイレクトされているかの確認を行います。もし正常にリダイレクトされていないものがあれば、個別に無効化や編集ができるようになっています。
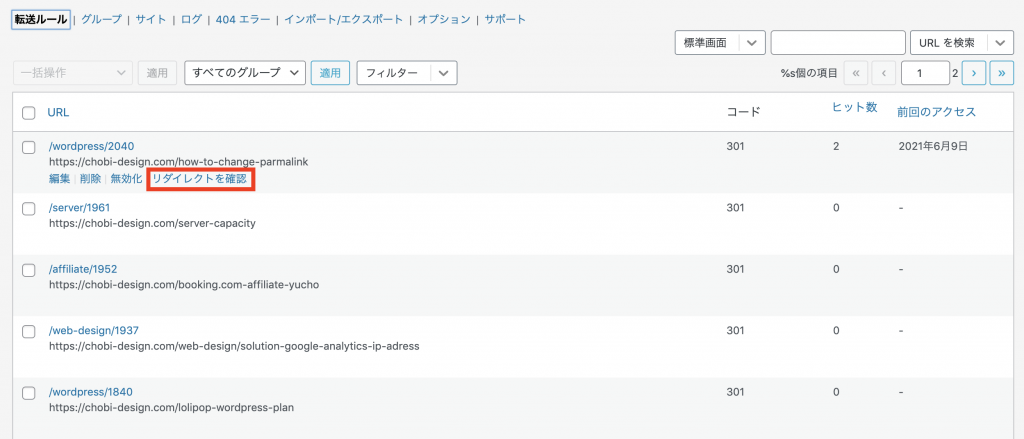
※私の場合、用意したCSVのデータに一つだけ空白の行があったため、トップページだけアクセスエラーになるという現象が起きましたが、転送ルール内にある該当のものを削除すると正常に表示されるようになりました。
内部リンクの設定は別途必要
ページの中に他のページヘのリンクを記載している場合、個別で設定をし直す必要があります。
数が多い場合は、置換ツールを使うなどして設定をしてもいいかもしれません。
まとめ
以上、パーマリンクの変更方法でした。
パーマリンクの変更はできるだけしないほうがいい作業で有ることは間違いありません。
ですが、必要になることはしょうがないので、SEOに悪影響がないように最適な方法で実行しましょう。
Googleの仕様がかわらない限りは今回ご紹介した方法でうまくいくと思いますので、パーマリンクを変更しようかどうしようか迷っている方は充分な準備のもとでぜひやってみて下さい。